こんにちわ『クワシク』です。
今回は禁断のIT系の記事です。
現場で貸し出してもらったパソコンのセキュリティ対応でBIOSパスワードを設定するのだが、直感的に設定ができなかった。((+_+))
仕事柄、これまでたくさんのメーカーのパソコンやサーバーを操作してきたが、非常にわかりずらい。おそらく同じ印象を受けたユーザーがいるのではないかと思って記事にします。
困ったこと
DELL製のVostro 5510のBIOS設定でBIOS管理者、システム、ドライブの各種パスフレーズの保存ができない
原因
- UIが直感的でない
英文に記載されている通りパスフレーズ入力後「Enter」及び入力確認等々の操作を行わなければならない
※そりゃそうだと言わずに後述を読んでくれると嬉しい。 - マニュアルページが参考にならない
詳細解説
BIOSセットアップへアクセス
BIOSの起動はマザーボードベンダーごとに異なるのでこれは事前に調べて問題なく入れる。DELL製の場合、PC起動時のDELLロゴ表示中に「F2」キーを連打
因みに「F12」でブートメニューのセットアップ画面に入れるが、そこからもBIOSセットアップ内に入れる
パスワード設定場所
左ペインの「Passwords」を選択
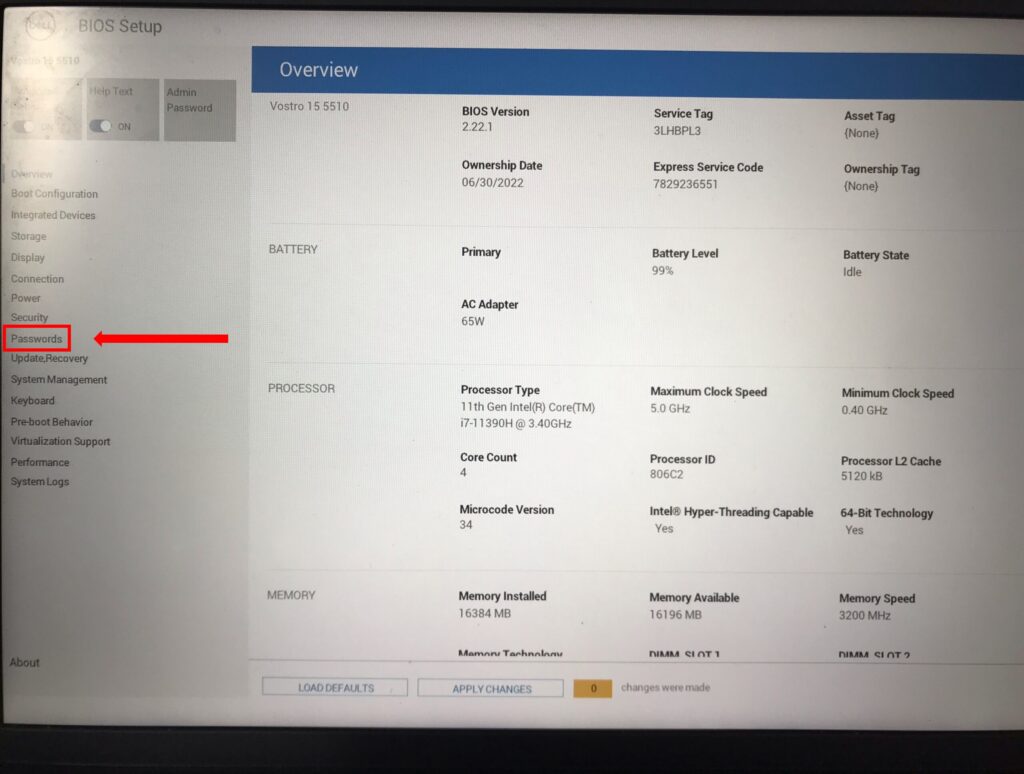
各種設定項目は下記の通り
| BIOS項目 | ||
| Admin Password | 管理者パスワード | 管理者パスワードを設定、変更、または削除します |
| System Password | システムパスワード | PCのBIOSアクセスパスワードを設定、変更、または削除します |
| NVMe SSD<N> | NVMe SSD<N> | ディスクドライブのパスワードを設定、変更、または削除します NVMeが採用されているのも時代の進化ですな |
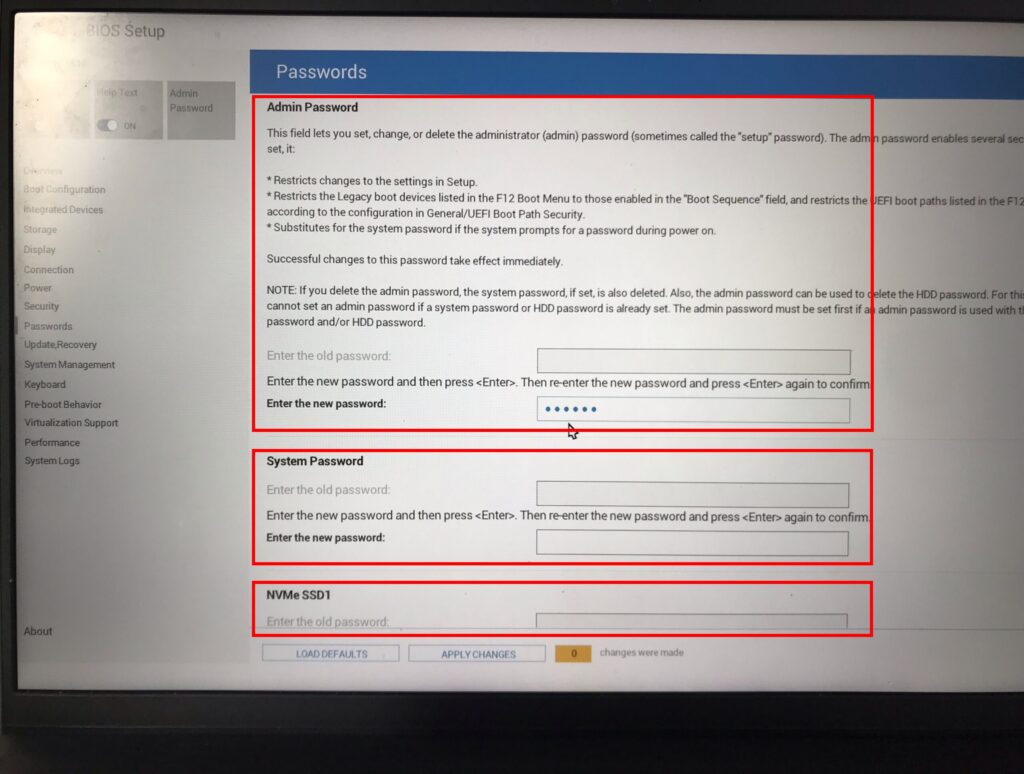
パスワード設定
パスワード設定手順はすべて同じ流れになります
まずは最初の状態

パスワード未設定の場合「Enter the old password:」が非活性状態です。ここが活性状態の場合は、すでにパスワードが設定されてます。
設定したいパスフレーズを「Enter the new password:」のテキストボックスに入力します。

ここが注意です。
今までの経験ではパスフレーズを入力するテキストボックスが2つあり、両ボックスにパスフレーズを入力したらsaveするといった流れでした。
Vostro5510はテキストボックスが1つしかなく英文読めない人はこの時点で他のパスワード設定のテキストボックスへ進もうとします(私だけかもしれませんけどね( ゚Д゚) )
希望のパスフレーズを入力したら「Enter」を押してください。
もう一度言います。パスフレーズ入力後は「Enter」を押すんですよ
Enter押下後、
項目のタイトルが「Enter the new passowrd」から「Confirm Password」に変化します

「Confirm Password」でパスフレーズの入力を終えたら同じように「Enter」を押下します
パスフレーズの入力規則を満たしていれば、「Password Valid」と大きく表示されます。
パスワードを変更してよければ「Yes」を選択する
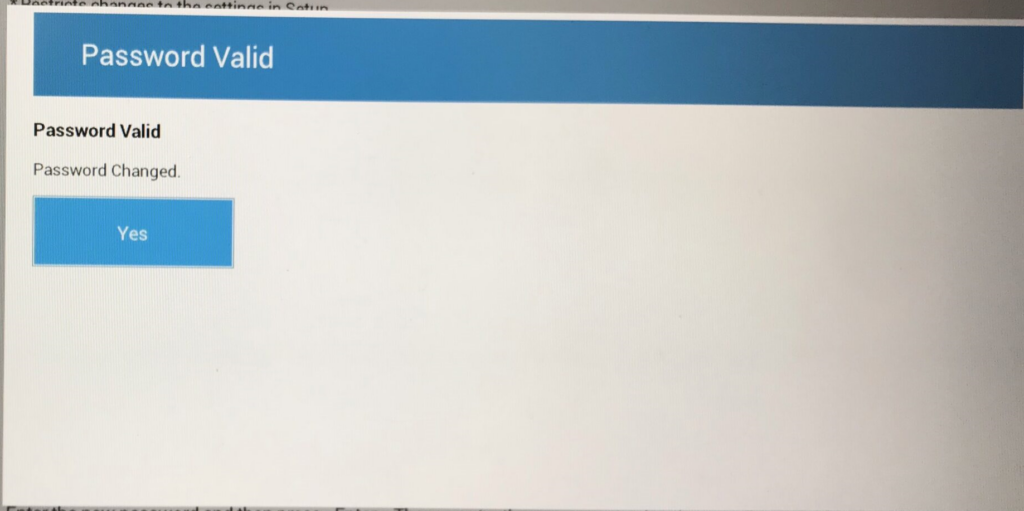
同じ流れで他のパスワード設定やBIOS設定のチューニングを施します。
設定の保存
一通りの設定を終えたら、フッター部分を確認します
「change were made」の数字が0以上であれば、変更箇所を認識してます。

「APPLY CHANGES」を選択します
保存の確認をしつこく聞かれますがここが最後です
保存してよければ「OK」を選択します
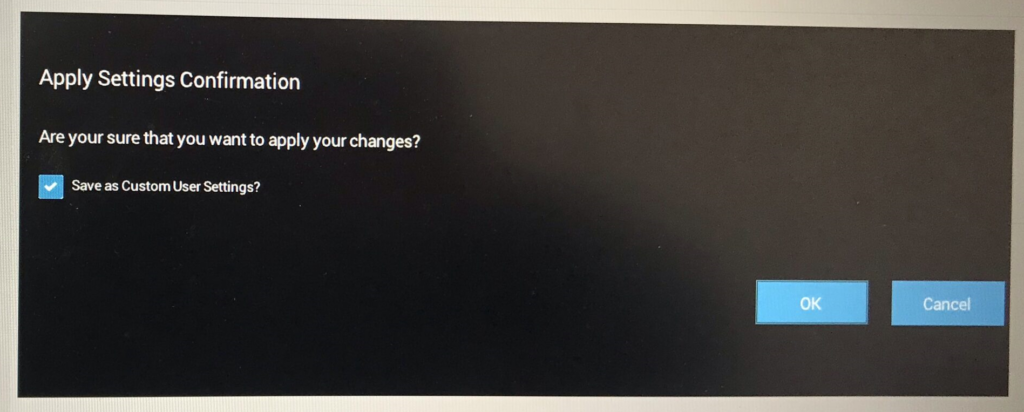
まとめ
今回のパソコンだけではないけど、BIOSの設定ってもっと標準化できないものかと随分昔から感じてたけど一向に進化しない。せいぜいuEFIが取り込まれ、BIOSもTCP/IP化したのは良いけど、操作性がいつになっても悪すぎる。
頻繁に触る場所ではないから耐えますけどね。せめてマニュアルだけでも進化してほしいな。



コメント